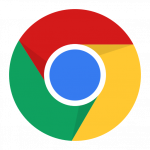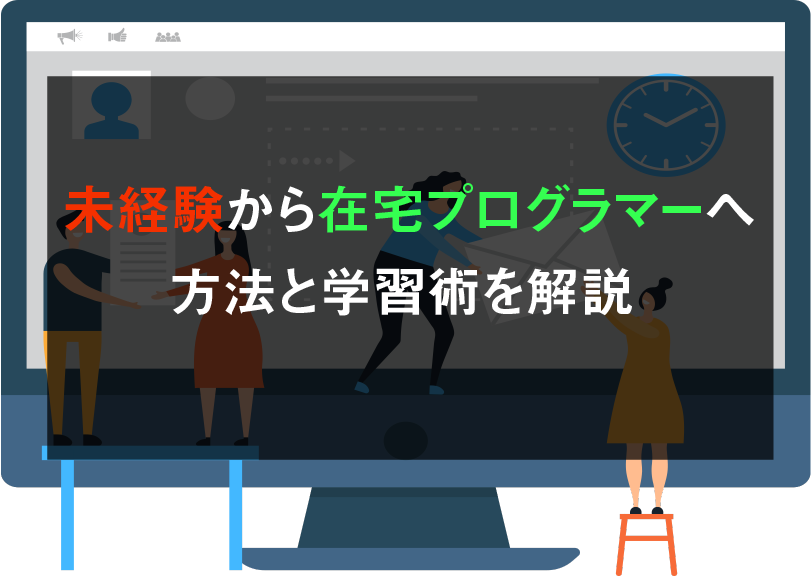Google Chrome()はインターネットブラウザの一つでインストールすることでインターネットに公開されているサービスにアクセスすることができるようになります。
しかし、パソコンにはこのChromeが初めからダウンロードされておらず、自分でパソコンにダウンロードする必要があります。
今回はChromeのダウンロードの方法をわかりやすく解説していきます。
後半では『Chromeを使うメリット』についてもご紹介していますので、ぜひご覧ください。
※この記事はmacパソコンでのダウンロード方法を解説しています。
目次
Chromeダウンロード方法
Chromeは以下の3つのステップでダウンロードすることができます。
- safariでChromeのダウンロードページを開く
- 『Chromeをダウンロード』をクリック
- ツールバーからダウンロードファイルを開く
- 『Application』フォルダにドラッグ&ドロップ
- 『Launchpad』からChromeを開く
それぞれ詳しく解説していきます。
① safariでChromeのダウンロードページを開く
まずはmac PCで初めから入っているブラウザを開きます。
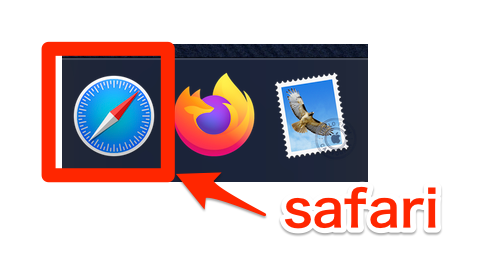
開いたら『https://www.google.com/intl/ja_ALL/chrome/』にアクセスします。
URLを打つのが面倒くさいという方はsafariで『Chrome ダウンロード』で検索して一番上に表示されるページをクリックしてください。
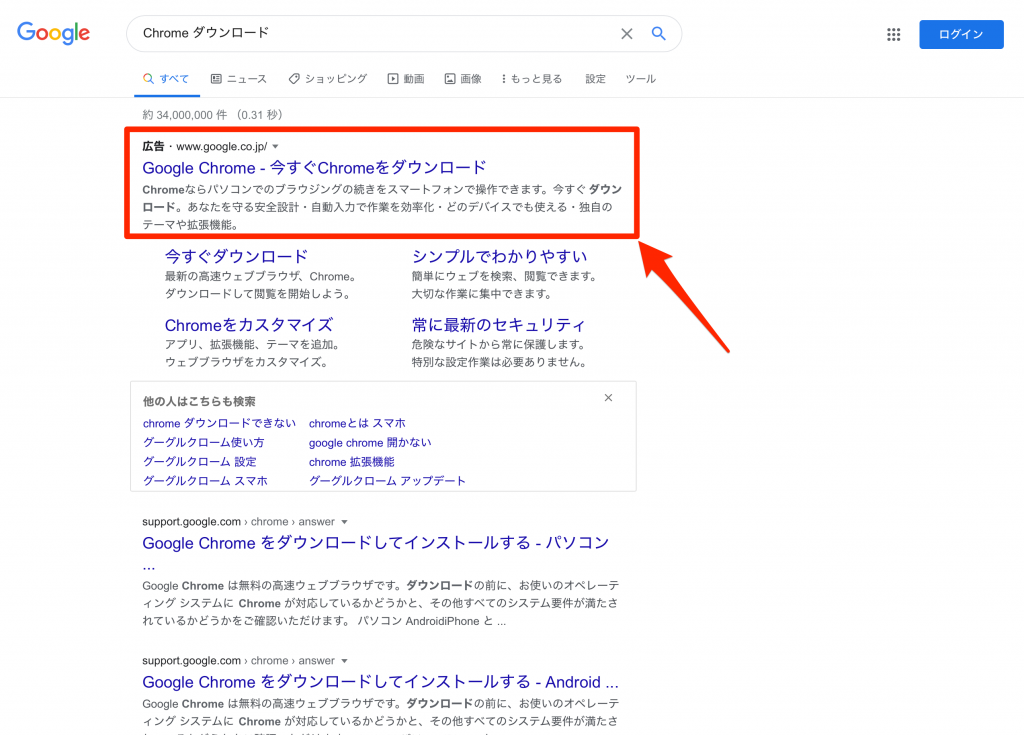
② 『Chromeをダウンロード』をクリック
ダウンロードページを開いたら真ん中にある『Chormeをダウンロード』ボタンをクリックします。
クリックすると、すぐにダウンロードが始まります。
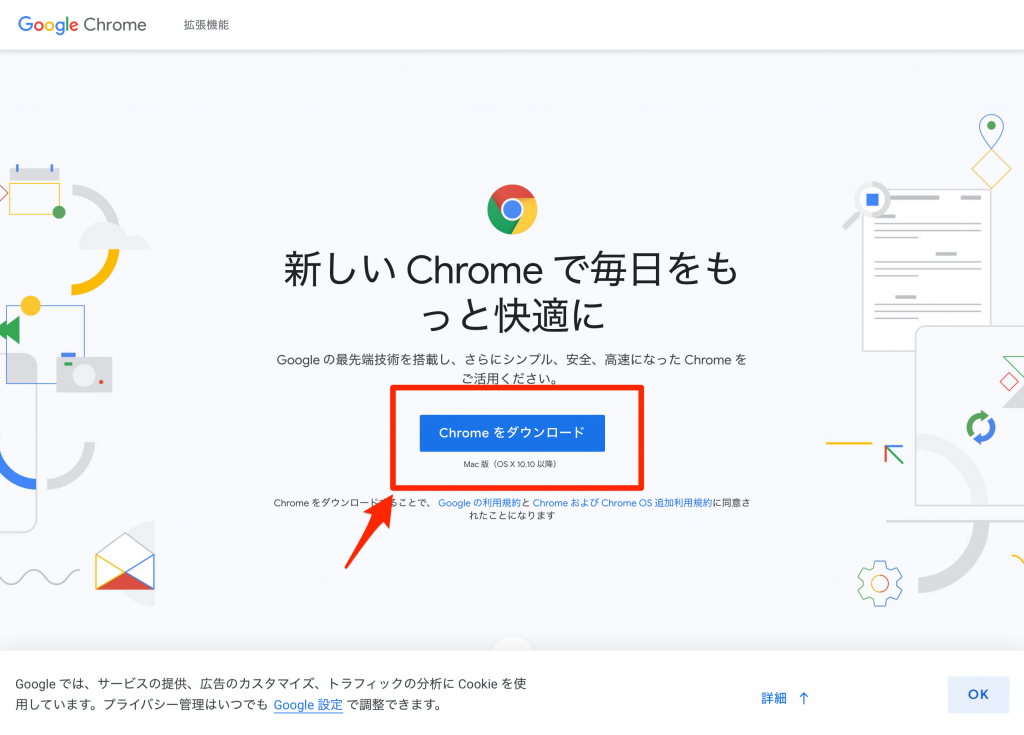
すぐにダウンロードが開始されるのでウイルスなどの心配を持つ方もいるかもしれませんが、Googleの親会社アルファベットは100兆円を突破するほどの大企業であるためセキュリティなどの対策はしっかりと施されていますので安心してダウンロードしても大丈夫でしょう。
③ ツールバーからダウンロードファイルを開く
ダウンロードを終えるとmacの下にあるメニューバーを確認します。
メニューバーの右から2番目にダウンロードされたファイルを確認出来るのそちらクリックしましょう。
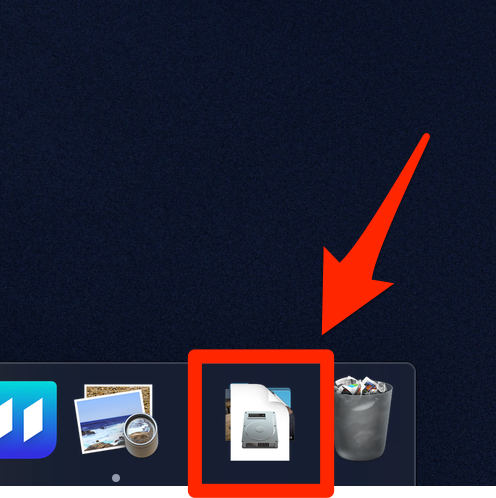
クリックすると、『googlechrome.dmg』というファイルがありますのでこちらをクリック。
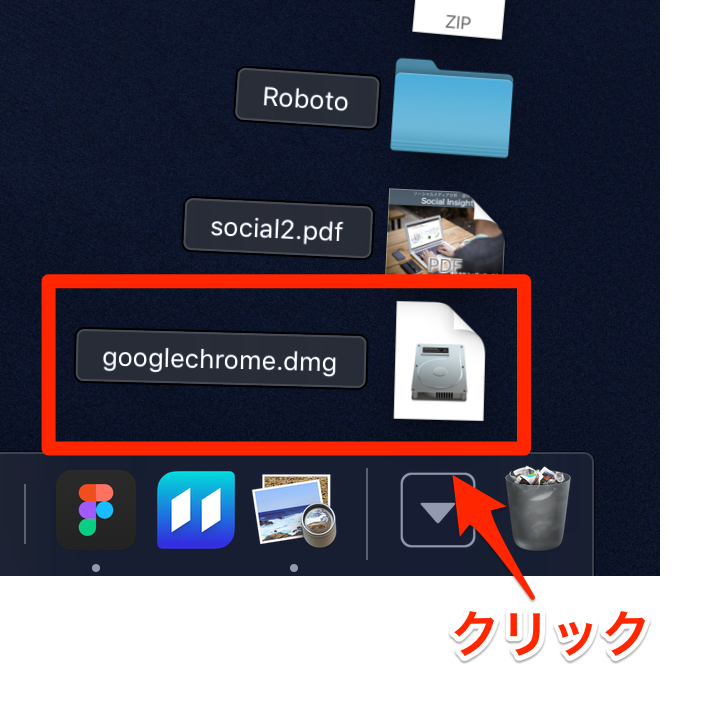
ファイルをクリックすると解凍が始まるので終わるまで待ちます。
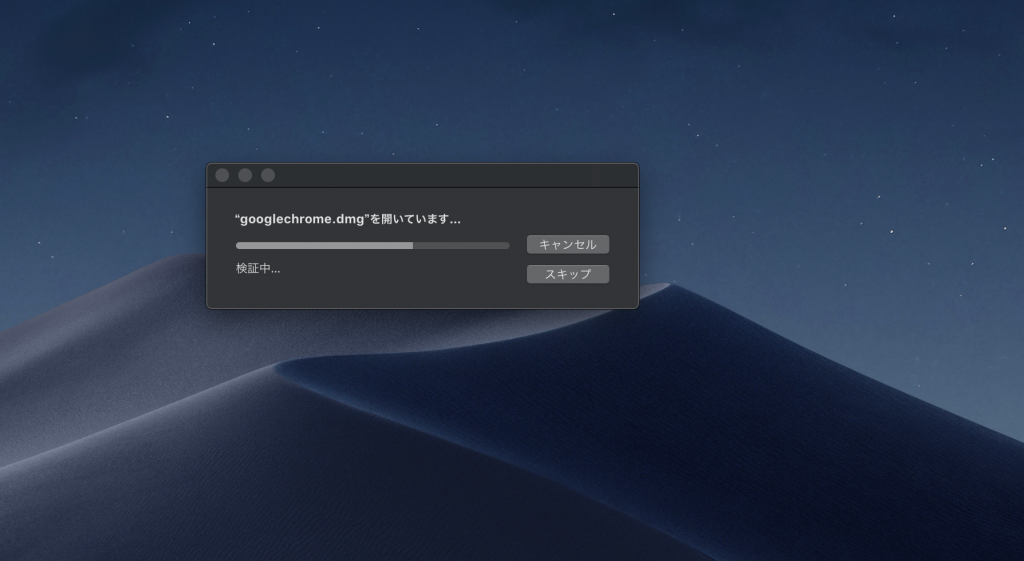
④『Application』フォルダにドラッグ&ドロップ
解凍が終了すると、以下のようなページが出現するのでChromeのアイコンをフォルダにドラック&ドロップします。
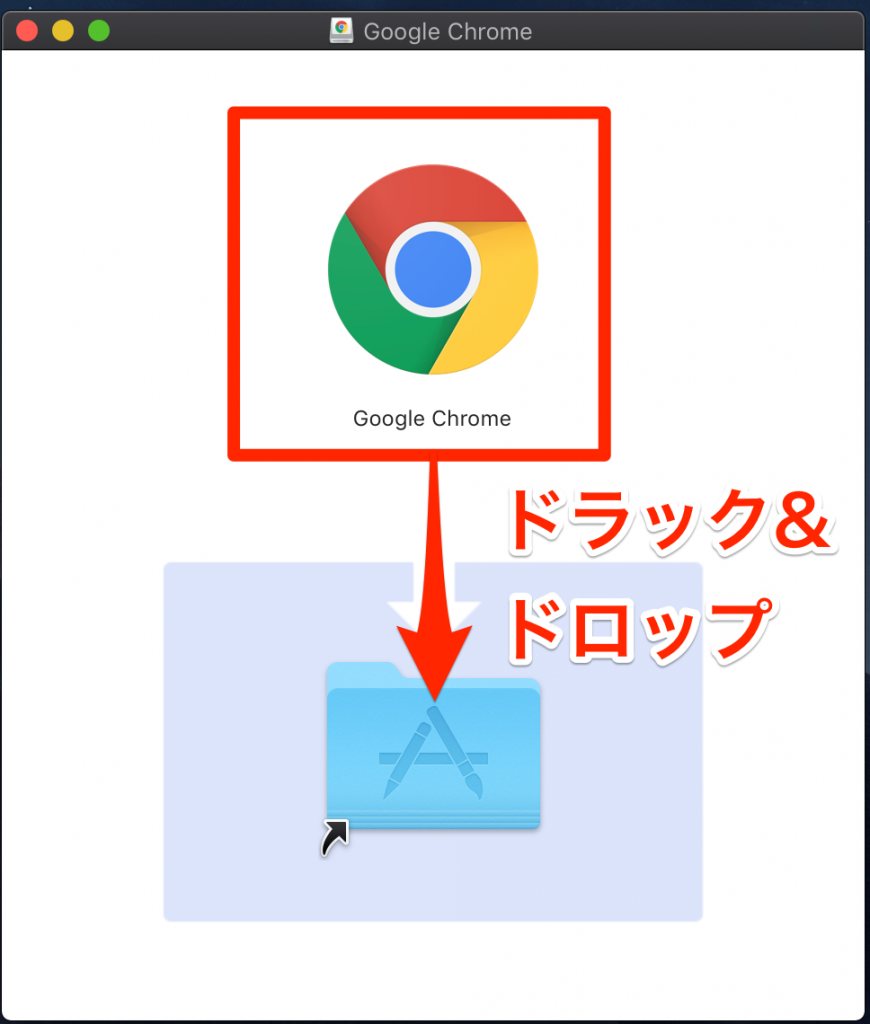
ドラック&ドロップに成功しても特に何も表示されませんが、成功していれば次の手順でChromeが開けるようになっているはずなので、上手くいったか分からないという方もまずは次に進んでみてください。
⑤『Launchpad』からChromeを開く
『Launchpad(ローンチパッド)』下にあるメニューから開いてください。(ロケットのアイコン)
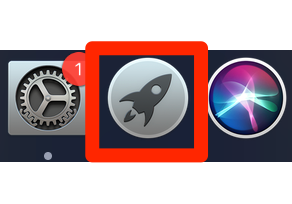
Launchpadを開くとパソコンに入っているアプリケーション一覧が並んでいます。
上記の手順が上手くいっていればChromeのアイコンが追加されているので、そちらをクリックすれば『Google Chrome』を開くことができます。
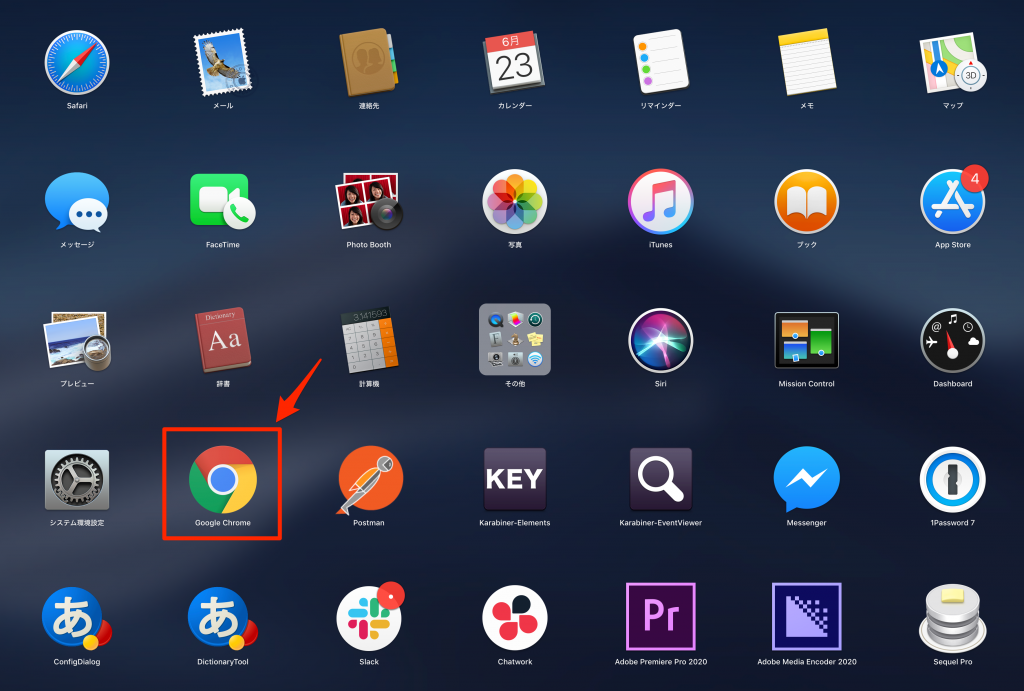
Chromeを使う3つのメリット
『Chromeの使う理由が分からない』
会社の上司や知り合いにChromeを推奨されたけどなんでChromeが良いのか分からないという方もいらっしゃると思います。
Chromeを使うメリットは以下の3つの大きなメリットがあるのでご紹介します。
- 拡張機能が使いやすく便利
- 翻訳機能が便利
- ほとんどのサービスでChromeが推奨されている
① 拡張機能が使いやすく便利
Chromeには拡張機能が豊富に揃っています。
拡張ですから自分の環境に合わせてブラウザをカスタマイズ出来るようになっているんですね。
例えば『Fire Shot』という拡張機能を追加するとボタン一つでページ全体のスクリーンショットを取ってくれます。
『SearchPreview』を使うことで、検索結果にプレビュー画像を表示することができます。
様々な拡張機能を利用することで、自分好みのブラウザに拡張していけるのはChromeの一番の強みです。
② 翻訳機能が便利
標準機能として付いている便利機能が『翻訳機能』です。
Chormeでは右クリックでメニューを開いて『日本語に翻訳』をクリックするだけで簡単に翻訳してくれます。
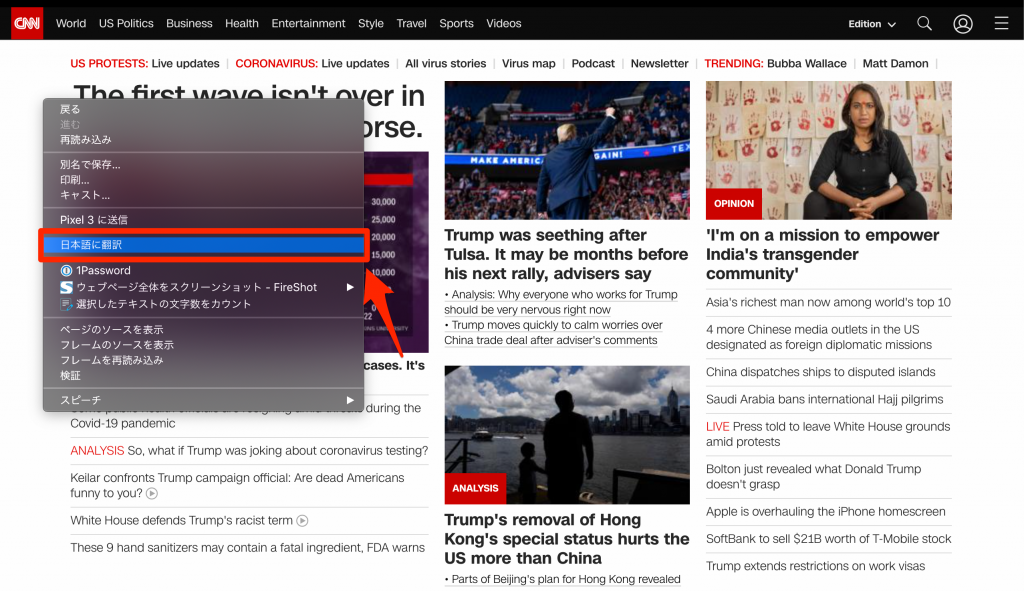
しかも、翻訳精度もなかなか高く一部はニュアンスがおかしくなるものありますが、内容は理解できるほどの精度があるので非常に便利な機能です。
英語が苦手という人もこの翻訳機能を使えば海外サイトも見ることが出来ますので、ぜひ使ってみてください。
③ ほとんどのサービスでChromeが推奨されている
最近のブラウザで見られるサービスはほとんどが『Chrome推奨』とされています。
例えば『Fire Fox』や『Internet exploler』などで見るとサービス自体が動かない可能性があります。
サービスを運営する起業が全てのブラウザに対応すれば良いという話なのですが、全てのブラウザに対応するコストは並ではありません。
Chromeは無料でダウンロード出来るのでそちらを推奨するサービスが現在はほとんどです。
他ブラウザを利用していると稀にサービス自体が利用できないことがあるのでChromeをおすすめする理由の一つにあります。
まとめ
Chromeは間違いなくおすすめなブラウザです。
Chromeを普段使うブラウザにしておけばまず困ることはありません。
さらに拡張機能や翻訳機能など便利な機能が揃っていますので、ぜひ利用してみてください。
『Google Chrome』のダウンロード方法についてご紹介しました。