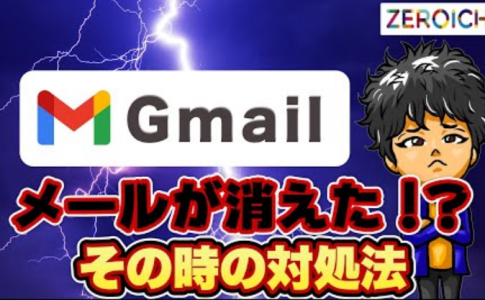デジタル化が進んでいる世の中で仕事でパソコンを使わない職種というのもなかなか少なくなってきていますよね。
そんなパソコン業務を少しでも効率化したいのであれば「ショートカットキー」を覚えるのがおすすめです。
ショートカットキーを覚えることで1つ1つの動作を短縮させることができ、普段の業務をどんどん効率化させていくことが可能になります。
今回は普段からエンジニアとして様々なショートカットキーを使っている筆者が、仕事が捗るようになるショートカットキーについてご紹介していきたいと思います。
この記事では
- tab
- command + tab
- command + tab + Q
と、tabキーを使ったショートカットを3つ紹介していきます。
なお、今回はMacbookやiMacなどのMacのパソコンに関するショートカットキーのご紹介です。
ビジネスパーソンの方やこれから社会人になる学生の方にも知っておいて損はない情報ですのでぜひご覧ください。
それではさっそく見ていきましょう。
Tabキー
様々なところで役に立つのがこの「tabキー」です。
tabキーは項目間の移動をするショートカットキーになります。
tabを押すと、クリックができる場所などを瞬時に移動させることができます。
tabの使用方法としては下画像のようなフォームに情報を入力しなければいけない時に非常に便利です。
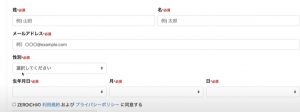
通常であればこのようなフォームではまず1つのフォームに情報を入力した後にマウスで次のフォームをクリックして移動します。
この方法でも、情報を入力することは可能です。
しかし、Tabを覚えておくことでさらに早く情報を入力していくことが可能です。
Tabを押すと次の項目のフォームに一瞬でフォーカスを当てることができるので、マウス操作時間を短縮できます。
これだけでもフォームの入力時間を結構削減できるのでぜひ使ってみてください。
command + Tabキー
パソコンで色々なアプリを開いていると、使いたいアプリがどこにあるのか分からなくなる時ってありませんか。
そんな時に便利なのがこちらの「command + tabキー」です。
command+tabは探しているアプリを全面に表示させることができる機能になります。
実際にcommand+tabを押してみると、下画像のように真ん中に今開いているアプリの一覧が出てきます。

そして表示させたいアプリにフォーカスを合わせてcommandキーを離すと、探していたアプリをすぐに表示させることができます。
仕事などで様々なアプリを使っていて、使いたいアプリが見失ってしまうようなケースがある方は、こちらのcommand+tabをぜひ使ってみてください。
command + tab + Q
command+tabと一緒に覚えておきたいのが、command+tab+Qのショートカットキーです。
こちらはcommand+tabとは逆でアプリを閉じたい時に使うショートカットキーになります。
使い方はcommand+tabとほぼ同じで、command+tabを押して今開いてアプリ一覧をだします。

そして閉じたいアプリにフォーカスを合わせてQを押すと、すぐにアプリを閉じることができます。

アプリを開きすぎているとパソコンが重たくなってしまう原因にもなりますので、ぜひこちらも利用してみてください。
まとめ
今回はMacのパソコンを操作する上で必須ともいえるショートカットキーを3つご紹介しました。
どのショートカットも覚えておくと1つ1つの動作を短縮させることができて、作業効率も上げられますのでぜひお試しください。
今回は以上になります。