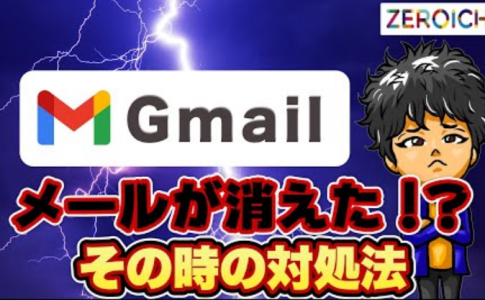仕事でパソコンを使うことがない業種も今ではかなり少ないと思います。
パソコンの業務や作業を少しでも効率よくこなしたいという方は多いのではないでしょうか。
そんな方に向けて今回は日常からでも使えるパソコンの作業を効率化する方法をご紹介します。
今回ご紹介する作業効率化の方法はマウススピードを上げるということです。
実は、マウススピードをただ上げるだけでパソコンの作業が一躍効率化できるのです。
今回はMacのパソコンでマウススピードを上げる方法や、オススメの設定についてご紹介していきたいと思います。
それでは早速見ていきましょう。
なぜマウススピードを上げると作業効率が上がるのか
マウススピードを上げることで、なぜ作業を効率化できるかと言うと、答えは単純で一つ一つの動作を短縮できるからです。
また、スピードが遅ければ物理的に手でマウスを移動させる距離も増えてしまい、手首や腕の疲労にも繋がります。
マウススピードを上げることのデメリットは、上げすぎない限りは特にありません!なので一度上げてみてください!
Macのマウススピードの上げ方
Macのマウススピードの上げ方は以下の2種類あります。
- システム環境設定から上げる方法
- ターミナルにてコマンドで上げる方法
システム環境設定から上げる方法
まずは、システム環境設定から上げる方法です。
左上のリンゴマークを押し、システム環境設定を押します。
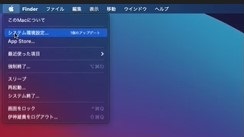
右下の方にマウスという項目がありますのでこちらをクリックします。
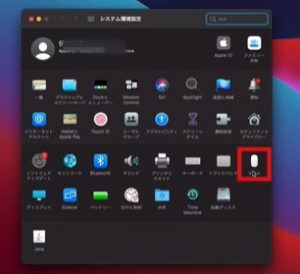
すると「軌道の速さ」という項目があります。
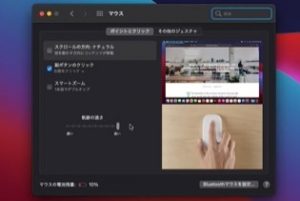
ここでマウスのスピードを変えることができます。
一番速いに設定しても、滅茶苦茶に速くなるというわけでもないため、最大の速さに設定するのがまずオススメです。
またトラックパッドの場合は、マウスの隣にある「トラックパッド」という項目をクリックします。
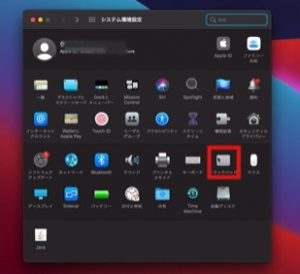
こちらにも「軌道の速さ」という項目があるため、こちらのスピードを変えることで、変更することが可能です。
ターミナルにてコマンドから上げる方法
上述した方法のように、設定からマウススピードを最も速くしたとしても、まだ物足りないと感じる方もいらっしゃるでしょう。
そんな方にオススメなのが、ターミナルアプリを使った設定方法になります。
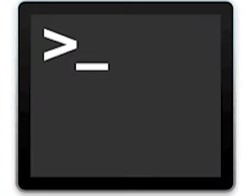
ターミナルとはコマンドと呼ばれる命令文を用いて、Macの操作や設定を行うためのツールです。
エンジニアでもない限り、ターミナルを利用することはほとんどないと思われますが、このターミナルのコマンドをいじることでマウススピードの変更ができます。
ターミナルでマウススピードを変更するメリットは、設定画面で設定できるスピード以上まで変更できることです。
実際にやってみましょう。
まずCommand+スペースを叩いて、Spotlightを開いて、ターミナルと打ち込み、ターミナルのアプリを開きます。

ターミナルで、以下のようなコマンドを入力してEnterを押すと、設定が完了し、あとは再起動することでこちらの設定が反映されるようになっています。
defaults write -g com.apple.mouse.scaling 8
また、トラックパッドのスピードを上げたい場合は、以下のコマンドになります。
defaults write -g com.apple.trackpad.scaling 8
ここで設定している最後の数字は、マウススピードの速さを表しており、この数字を大きくしていくことで、マウススピードも早くなっていきます。
ちなみに、システム環境設定で設定できる最大の値は1.7なので、今回設定した8でも、なんと限界値の5倍速い設定になっているのですね。
ただこちらはお好みになりますので実際に試してみて、自分に合う数字を設定してみてください。
なお100まで上げたりすると、マウスの制御が効かなくなってしまうので、上げすぎにはご注意ください。
まとめ
いかがでしたでしょうか。
マウススピードを上げるだけで自然と動作が速くなり、パソコンの作業効率を上げることができますので、ぜひお試しください。
今回は以上になります。