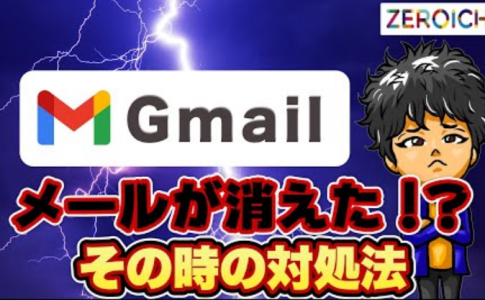Gmailはメールクライアントとして多くの方が利用しています。
個人で利用するだけでなく、Gmailはビジネスシーンでも多くの企業で利用されているツールです。
そんなGmailは様々な便利な機能が備わっています。
今回はそんな機能の中から、ビジネスシーンにて役立つGmailの3つの機能についてご紹介したいと思います。
- 送信取り消し機能
- 不在通知設定
- フィルタ機能
の大きく3点について紹介していきます。
効率よく仕事ができるようになったり、ミス防止にもつながる機能もありますので、ビジネスパーソンの方や、これから社会人になる学生の方は、ぜひご覧ください。
送信取り消し機能
まず初めに下のように、メール送信直後に誤字脱字に気づいたりすることはありませんか?
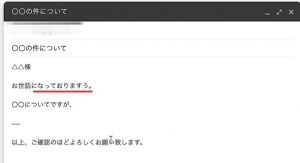
Gmailではそんな時に対応できるように、送信直後の数秒から数十秒間は、送信が取り消しできる機能があります。
この取り消し機能はデフォルトで搭載されており、送信した直後に出てくる、「元に戻す」ボタンを押すと、送信キャンセルすることが可能です。

初期設定では送信ボタンを押してから送信されるまでの期間は5秒になっていますが、こちらの時間も5秒から30秒の間で変更することができます。
実際に、変更してみましょう。
まずGmailをブラウザで開いて、右上にある歯車アイコンを押しましょう。
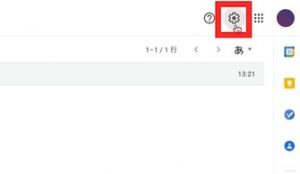
こちらを押すと、一番上にすべての設定を表示というボタンが出てくるのでこれをクリックします。
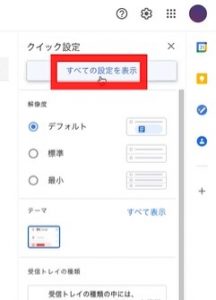
クリックすると様々な設定の項目が出てきますが、こちらの送信取り消し欄にある、「取り消せる時間」をクリックします。
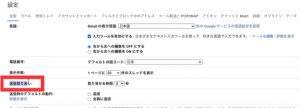
5秒~30秒設定できるので、こちらを変更することで、送信直後の送信までの時間を変更することが可能です。
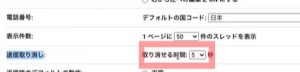
今回はデフォルトの5秒という設定を最長の30秒に変更してみました。
変更したらページ最下部の「変更を保存」をクリックしましょう。
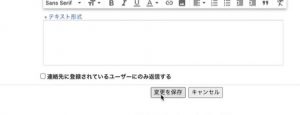
実際にメールを送信してみると、「元に戻す」ボタンが30秒間表示されていました!
なおこの機能はブラウザはのGmailのみで設定が可能で、スマホアプリからは設定することができないので注意してください。
不在通知設定
休暇中などでGmailですぐに返信ができない場合は、「不在通知設定」をしておくのがおすすめです。
不在通知設定とは、メールが受信されたら自動で返信をしてくれる機能です。
長期休暇中ですぐに返信ができないといった時には休暇のお知らせなどを登録しておくことで、自動で連絡を返すことが可能になります。
まずは実際にやってみましょう。
上述の送信取り消し機能で操作したのと同じように、歯車アイコンを押して、すべての設定表示を押しましょう。
すると一番下の項目に不在通知の設定があるので、こちらから設定していきます。
まず不在通知をオンにしましょう。
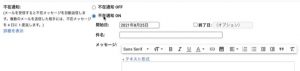
そして、自動返信を適用する期間の開始日と終了日も設定できます!
あとはその下に自動返信をする内容を入力しておきます。
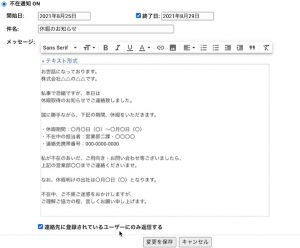
今回は休暇中であるのを連絡する内容にしてみました。
そして、最後に「連絡先に登録されているユーザーにのみ返信する」にチェックを入れておくと、連絡先として登録されている相手からメールを受信した場合にのみ不在通知を返信することができます。
さて、登録すると、ページ上部に、「休暇のお知らせ、不在設定」という欄が出てきて、現在不在設定が適用されているのがわかります。
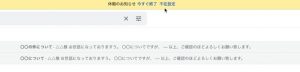
ここで、確認のために、不在通知を設定した相手に対してメールを送信してみます。
すると、きちんと以下のように休暇のお知らせのメールが自動で返ってきました。

このように不在通知設定をしておくことで、休暇中でも自動でメールの返信をしていくことが可能になります。
またこの不在通知設定では期間中に同じ相手から複数メールが届いたとしても、4日以内であれば1回しか送信されません。
休暇中などであればぜひ利用してみてください。
フィルター機能
フィルター機能を利用すると、自分で設定した特定の条件下で、受信時に自動で転送したり、スターをつけるといった動作が可能になります。
今回はフィルター機能を使って別の方にメールを自動転送する方法をやってみましょう。
まず、上述した機能と同様に右上の歯車アイコンを押して、設定画面を開きます。
次にフィルタを作製する前に、Gmailでは転送する際に送るメールアドレス側で、転送してもよいかという認証が必要になるので、その認証を行います。
「メール転送とPOP/IMAP」というタブを押します。
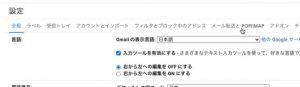
すると一番上に転送で「転送先アドレスを追加」というものがあるので、こちらをクリックしましょう。
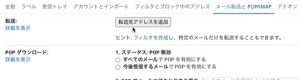
こちらに転送先のメールアドレスを入力していきます。
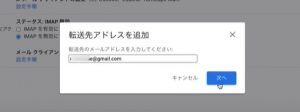
こちらで「次へ」、を押すと、転送したいメールアドレス側で確認コードを確認する必要があります。
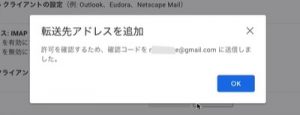
確認コードは下記画像の所定の欄に入力します。
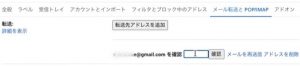
確認コードの入力が終われば、転送設定が完了します。
続いてフィルタを作製していきます。
フィルタの作製は、「フィルタとブロック中のアドレス」タブをクリックします。
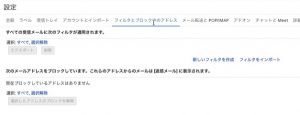
すると上画像のようになりますので、「新しいフィルタを作製」を押します。
そこで表示される下のような画面で、どういった条件のメールで処理を実行するかを設定することができます。
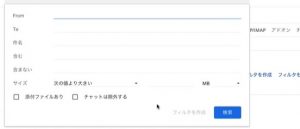
Fromを設定すると特定のメールアドレスから受信したメールで処理を行うことができます。
また他にも件名だったり、一定の文字を含むメールに操作を行ったりと、様々な設定をすることが可能です。
今回は、添付ファイルがあった場合に転送する設定を行ってみましょう。
「添付ファイルあり」にチェックして、「フィルタを作成」を押します。
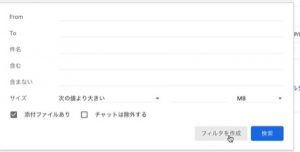
続いて、条件に一致したメールにどういった処理を行うかが選択できます。
受信トレイに入れない、既読にする、スターを付ける、などここでも様々な処理を選ぶことが可能です。
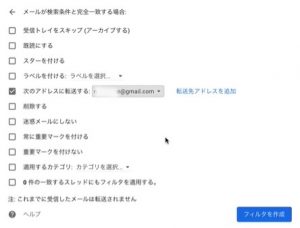
今回は転送したいので、こちらの「次のアドレスに転送する」の所にチェックをいれます。
そして転送先のアドレスを選択しましょう。
「フィルタを作成」を押すと、完了です。
実際にこちらのメールアドレスに添付付きのメールを送ってみると、転送先に設定したメールアドレスにもメールが届くようになっています。
フィルタ機能を使えば、転送するだけではなくて、条件に一致したメールに様々な処理を加えてあげることが可能です。
フィルタ機能によって、転送の自動化や自動カテゴリ分けなど、色々なことができるため、ぜひお試しください。
まとめ
この記事ではGmailの便利な機能について3つ紹介しました。
Gmailを日常的に使っているものの、紹介した機能について知らなかったという方もいらっしゃるのではないでしょうか。
これを機に、紹介した機能を活用し、より効率化を図れるようになれば幸いです。